이 강좌를 slr클럽에도 공개했었는데, slr클럽 1면에 이 강좌가 올라왔네요.. ㅎㅎ
slr클럽에서도 "아별"이라는 닉네임으로 활동하고 있습니다. ㅎㅎ
slr클럽에 올린 강좌 주소 : http://www.slrclub.com/bbs/vx2.php?id=user_lecture&no=8888
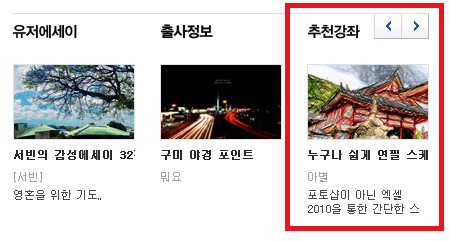
=====================================================================================
엑셀 2010버전에 추가된 기능 중에, 그림 "꾸밈 효과"가 있습니다.
그 중에서 "연필 회색조"라는 기능이 참 맘에 들더군요..
그래서 엑셀로 이미지를 변환한 다음 포토샵에서 합성해봤습니다.
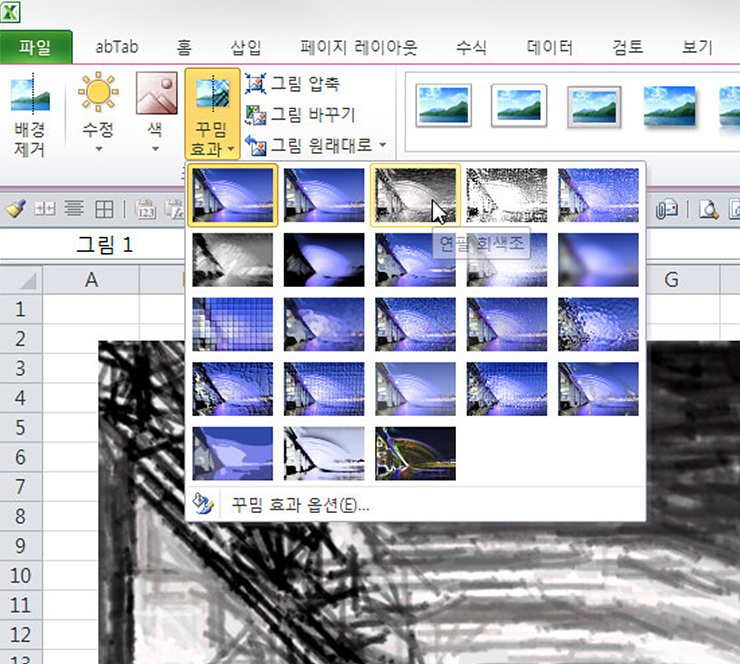
이 사진은 제가 2010년 10월에 반포대교 분수를 찍은 사진입니다. 원본이죠.

그리고 아래 이미지가,
엑셀 2010에서 꾸밈 효과 중에 연필회색조라는 효과를 준 결과입니다. (옵션 중 연필크기는 7을 사용했습니다.)
변환된 사진을 선택하고 Ctrl+C로 복사하고, 포토샵으로 돌아와서 Ctrl+N으로 새로운 문서를 만들고,
Ctrl+V로 붙여넣기 하면 됩니다.
엑셀 파일에 여러개의 이미지를 만들었을 경우, 한번에 이미지를 뽑아내는 방법입니다.
--> xlsx형식으로 저장하면 그 파일 형식 자체가 압축형식(zip)이기 때문에 확장자를 zip으로 바꾼 다음,
알집 등으로 풀고 "파일명 / xl / media" 경로에 가보면 png파일이 잔뜩 있을겁니다. 그걸 사용합니다.
--> 먼 소린가 싶으시면, 다른 이름으로 저장 해서 웹페이지(html)로 저장하시면 이미지를 따로 저장해줍니다.

원본 위에 luminosity모드로 합성한 결과입니다.
한글 포토샵에서는 "광도"라고 번역해놨군요.. ^^

머.. 좀 결과물이 산만해서..
원본을 복사한 다음, 맨 위로 올리고 "Hard Light"모드로 합성해줬습니다.
좀 더 집중력이 생겼습니다. ㅎㅎ

이런건.. 좀 크게 봐야 감이오죠.. ㅎㅎ
만들기는 원본 이미지 사이즈인 5616 * 3744 픽셀 사이즈로 만들었는데.. 리사이즈 했습니다.
* 가로 1152픽셀입니다. 클릭해서 크게 보세요.

이 방법을 활용해서 만든 다른 작품들도 함께 감상해보세요.. ^^






[샘플 사진을 2장 추가합니다. 2010.11.25 ]
바탕화면으로 쓸 수 있도록 1536 * 1024 픽셀로 리사이즈 했습니다.




- IMG_6871_HardLight.jpg (295.5KB)(71)
- excel_sketch-1.jpg (227.6KB)(34)
- IMG_6871_excelSketch.jpg (236.5KB)(49)
- IMG_6871_xlSketch_1152.jpg (559.5KB)(50)
- IMG_6871_Lumonisity.jpg (303.1KB)(62)
- IMG_6871_original.jpg (167.2KB)(46)
- IMG_0068_xlSketch.jpg (313.7KB)(51)
- IMG_1881_xlSketch.jpg (188.0KB)(43)
- IMG_2021_xlSketch.jpg (345.3KB)(63)
- IMG_2112_xlSketch.jpg (402.8KB)(41)
- IMG_7139_xlSketch.jpg (415.3KB)(34)
- IMG_5962_xlSketch.jpg (293.7KB)(48)
- IMG_0056_1536px.jpg (839.2KB)(72)
- IMG_3830_1536px.jpg (1.24MB)(66)
- IMG_6871_HardLight_1536px.jpg (964.0KB)(53)
- slrClub_FirstPage_20110214-1.jpg (69.5KB)(37)

음.. 무슨 말씀이신지.. ^-^a
복사해서 붙여넣으실때.. Ctrl+N해서 새로운 창을 만든 다음에 붙여넣으시고..
원본도 크기 변환한 다음에 새로 만든 창에 같이 붙여넣으셔야합니다.
제 강좌를 보시고.. 초보자 용으로 설명해주신 분이 계시네요..
아래 링크를 참고하세요.
http://www.slrclub.com/bbs/vx2.php?id=user_lecture&no=8967
설명을 잘 해주셨는데.. 엑셀과 포토샵에서 작업물을 서로 옮기는 과정이 좀 복잡하게 생각되어 정리해드립니다. ^^
그리고.. 원본 게시물의 출처는 표시하셨지만 링크를 안 하셨더군요.. 이왕이면 링크도 부탁드립니다. ㅋ
혹시 저 게시물 제작자분이 보신다면.. 아래 링크를 원본 강좌 출처로 표시해주셨으면 좋겠습니다.
[출처]
최초원문(아별닷컴) : http://www.abyul.com/zbxe/84819
slr클럽 게시물 : http://www.slrclub.com/bbs/vx2.php?id=user_lecture&no=8888
아래 방법은 원본 사진의 크기를 유지하면서 적용시키는 방법입니다.
1. 포토샵에서 효과를 줄 사진을 엽니다.
2. Ctrl+Alt+i를 눌러 사진의 해상도(Resolution)이 모니터 해상도인 72dpi인지 확인하고,
아니라면 72dpi로 변경해줍니다. (중요! 해상도를 맞추지 않으면 엑셀에서 변환 결과가 포토샵에서 크기가 안 맞게 됩니다.)
3. Ctrl+A를 눌러 사진 영역 전체를 선택하시고, Ctrl+C를 눌러 클립보드에 복사합니다.
4. 엑셀을 실행시키시고, 마우스 오른쪽 버튼 누르고, "선택하여 붙여넣기"를 선택한 다음 "비트맵"을 선택하고 확인을 누릅니다.
→ 그냥 Ctrl+V로 붙여넣으면 포토샵과 연결된 객체로 삽입되기때문에 꼭 선택하여 붙여넣기 > 비트맵으로 해주셔야합니다.
→ 컴퓨터의 메모리 용량이 작으면 표시가 안될 수 있습니다. 그럴경우에는 원본 사진의 크기를 좀 작게 줄이시고,
3번 단계부터 다시하세요.(요즘은 카메라 해상도가 워낙 높아서, Ctrl+Alt+i 누르시고 50% 사이즈로 줄여서 작업해도 괜찮을 듯 싶네요)
5. 엑셀의 그립탭의 꾸밈효과의 "연필 회색조" 효과를 넣으시고, 연필크기는 5~7크기로 지정해줍니다.
→ 사진마다 적당한 연필크기는 모두 다릅니다. 대략 5와 7사이의 크기가 많이 사용됩니다. 필요하면 1이나 2도 가능하겠죠.
6. 엑셀에서 변환된 그림을 선택하고 Ctrl+C를 눌러 복사합니다.
7. 포토샵으로 돌아와서 원본 이미지에 Ctrl+V로 붙여넣기 해줍니다.
8. 합성모드를 Luminosity(한글버전은 광도)로 변경해줍니다.
9. 원본 레이어를 선택하고 Ctrl+J를 눌러 복제본을 하나 만들고.. 복제본 레이어를 맨 위 레이어로 이동시킵니다.
10. 복제본 레이어의 합성 모드를 "하드 라이트"로 변경해줍니다.
11. 불투명도를 적당히 조절해서 원하는 결과를 얻습니다.
→ 적당히.. ㅋㅋ 사진에 따라 천차만별이네요.. 100%가 좋을때도 있고.. 30%가 좋은 사진도 있습니다.
** 지금 해보면서 느낀건데요..
맨 아래 하단의 원본 레이어를 안보이게 해도 채도가 감소하면서 나름 괜찮은 느낌이군요.. ㅎㅎ
이럴 경우엔 하단에 연필 회색조 효과 레이어.. 그 위에 원본을 하드 라이트로 합성한 레이어.. 이렇게 2개만 남개됩니다.
도움이 되셨기를..

