|
• Resource Name : Smart Object의 개념 설명 및 활용 방법 강의. |
안녕하세요?
컴퓨터로 할 수 있는 거라면, 장르를 가리지 않는 아별입니다. ㅎㅎ
오늘은 포토샵CS3에서 제공하는 기능 중에 하나인 Smart Object라는 것을 공부해 보겠습니다.
[ Smart Object라는 개념은 Photoshop CS2 버전부터 등장한 개념입니다. 그 하위 버전에는 없습니다. ]
Flash를 사용해보셨다면, Symbol이라는 개념을 생각하시면 될 것입니다.
(AfterEffect는 Composition, Premiere Pro에서는 Sequence, 그 외에는 좀 스케일이 다르지만, 그룹의 상위 개념 정도..)
원본(Vector 포함)을 보존하면서, 필터의 적용이나 변형을 가할 수 있는 방법 정도로만 생각하시고,
자세한 건 네박사님(네이버 지식인.ㅋ)에게 문의해주세요.
일단 Smart Object로 지정하는 방법입니다.
레이어 팔레트(F7)에서 원본 이미지 레이어를 선택하고,
오른쪽 마우스 버튼 누른 다음, 메뉴에서 Convert to Smart Object로 선택해주면 됩니다. 그럼 스마트 오브젝트가 된 겁니다.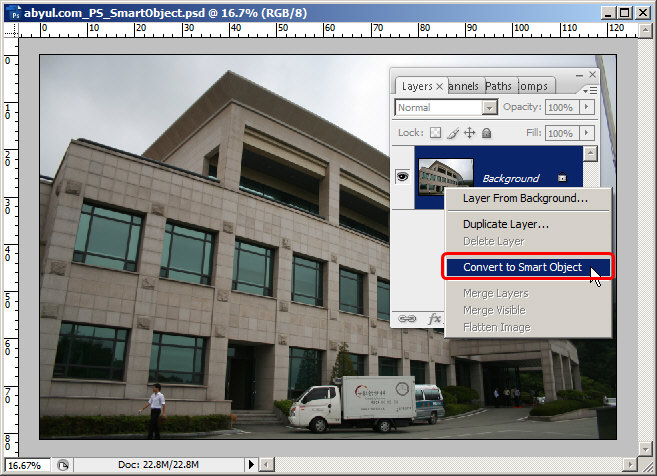
그 다음엔 스마트 오브젝트가 어떻게 활용될 수 있는지 확인해봐야겠지요.. ㅎㅎ
필터를 적용해 보고, 나중에 필터 옵션을 수정해 보겠습니다.
여기서는 일전에 강좌로 올린 '파스텔톤 이미지로 만드는 방법'을 이용해보겠습니다.
(해당 강좌 바로 가기 : http://www.abyul.com/zbxe/15520 )
1. 스마트 오브젝트로 만든 레이어를 Ctrl+J로 복사한다.
2. 메뉴에서 Stylize > Glowing Edges를 선택하고, 옵션을 2,9,2로 해서 필터를 적용한다.
3. Adjustment Layer 중에서 Inver를 추가하고, 2번 과정에서 Glowing Edges를 적용한 레이어와 그룹으로 만들어 준다.
4. 그룹 레이어의 합성 모드를 Luminosity로 변경한다.
위와 같이 해보면 아래와 같이 이미지를 얻게 됩니다.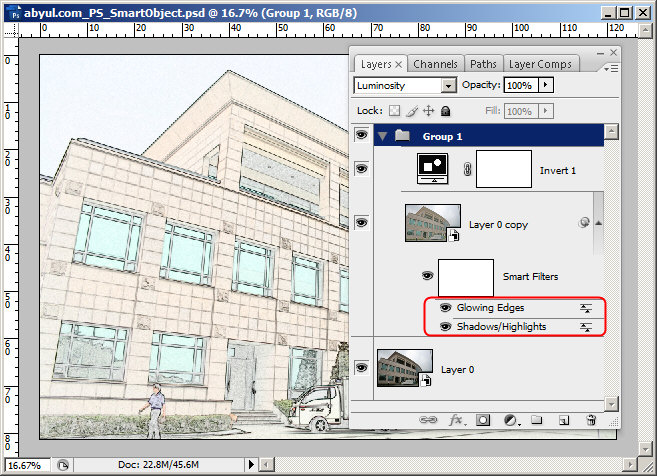
어떤 필터를 적용했는지 보이지요? 히스토리의 역할도 합니다.
저 필터를 적용한 부분을 더블 클릭하면 필터에 적용한 수치를 변경할 수 있습니다. 놀랍지요.. +_+)b
Glowing Edges부분을 더블클릭해서 필터 설정값을 13,1,11로 변경해주면 아래와 같은 이미지를 얻게 됩니다.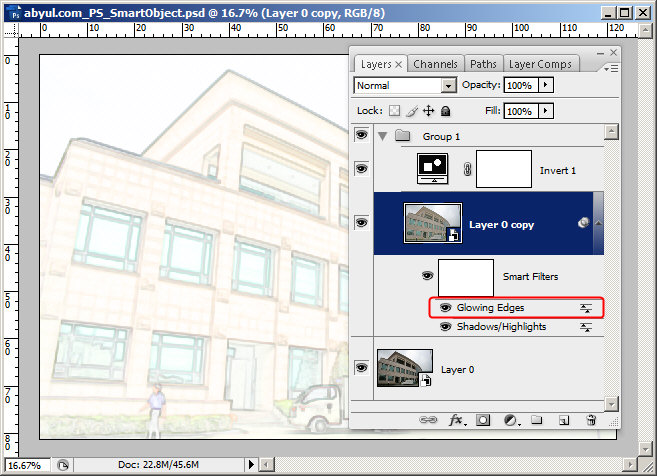
더 재밌는 것은,
해당 오브젝트를 다른 파일로 변경(Replace Contens)할 수 있다는겁니다.
오브젝트를 다른 파일로 변경하면, 원래 오브젝트에 적용했던 필터나 효과도 새로 교체된 오브젝트에 적용되어 결과가 나온다는 놀라운 기능이지요.
(참고로, Flash의 Symbol 기능도 같은 역할을 합니다.)
방법도 간단합니다.
Smart Object레이어를 선택하고, 마우스 오른쪽 버튼을 누르고, 메뉴에서 Replace Contents를 선택하고 원하는 파일을 선택해주면 됩니다.
새로운 사진으로 변경한 결과입니다.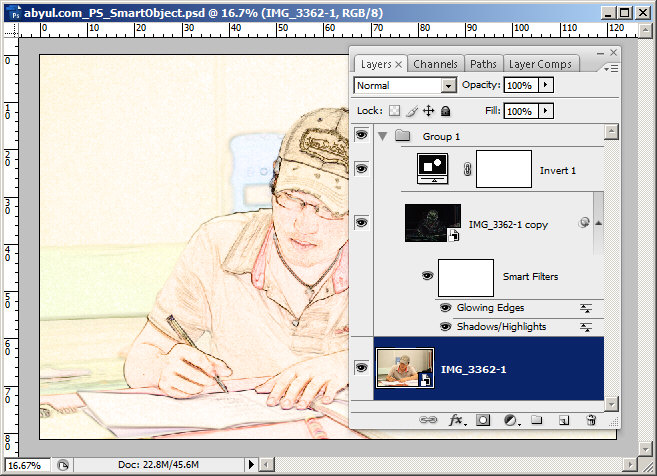
레이어 명칭도 새로 교체된 파일 명으로 교체가 되는 걸 확인할 수 있습니다.
스마트 오브젝트 관련된 메뉴를 간략히 살펴보면, <= 마우스 오른쪽 메뉴입니다.
<= 마우스 오른쪽 메뉴입니다.
Convert to Smart Object : 스마트 오브젝트로 변환시키는 메뉴이구요..
New Smart Object via Copy : 현재 레이어의 복제 레이어를 만드는 건데요.. Ctrl+J 누르는게 더 편해서 안 쓰는 메뉴입니다.
Edit Contents : 원본 이미지 파일을 수정할 수 있는 메뉴입니다. 이걸 누르면 윈도우의 %temp%폴더에 psb파일을 만들고 그걸 수정해서 현 psd파일에 변경사항을 반영시켜주는데.. 본인은 원본 파일 jpg파일을 열고 편집하고 다른 이름으로 저장한 다음 그걸 Replace Contents로 변경해서 사용합니다. 그게 편하지요. psb파일 따로 관리하기가 귀찮아서요.. ㅋㅋ 윈도우 탐색기에서 Preview도 안되고.. ㅋㅋ ( 원본이 Vector파일이면.. psb로 저장해서 관리할 가치가 있으려나.. ㅎㅎ)
Export Contents : 원본을 잃어버렸을때.. 사용하면 됩니다. 원본을 export시켜주지요.
Replace Contents : 원본을 다른 파일로 교체해주는 메뉴입니다. 저 위에서 줄기차게 설명한 메뉴지요.
머.. 이 정도면.. 대충.. 설명이 된 것 같습니다. ^-^;;
더 필요한게 있으시면 댓글 남겨 주세요.. ^^)/

- abyul.com_PS_SmartObject01.jpg (102.1KB)(105)
- abyul.com_PS_SmartObject02-1.jpg (115.5KB)(71)
- abyul.com_PS_SmartObject02-2.jpg (94.3KB)(77)
- abyul.com_PS_SmartObject03-1.jpg (145.7KB)(58)
- abyul.com_PS_SmartObject03-2.jpg (105.3KB)(61)
- abyul.com_PS_SmartObject04-1.jpg (30.7KB)(81)
- abyul.com_PS_SmartObject04-2.jpg (10.0KB)(66)

