글 수 41
요즘은 포토샵에도 3D파일이 임포트 되는 시대지만..
굳이 무거운 3D 프로그램을 돌리지 않아도 포토샵만으로 3D틱한 느낌을 낼 수 있는 팁입니다.
머.. 제가 만들어놓은 PSD파일을 다운 받아 보시면, 좀 더 쉽게 따라올 수 있을 겁니다.
다운 받기 : Tutor_PS_Like3D_Source.zip

자.. 설명 들어갑니다. ㅎㅎ
1. 위에서 다운 받은 파일을 여시면, 아래와 같은 레이어 구조로 되어 있습니다.
( 다운받기 : Tutor_PS_Like3D_Source.zip )

2. 위 이미지에서 보듯이.. abyul copy라는 텍스트 레이어를 수정해서, 원하는 텍스트를 입력하세요. 저는 HOW라고 입력해봤습니다.
( 텍스트를 수정하는 방법은 저 텍스트 레이어의 T부분을 더블 클릭하거나,
Type툴을 선택하고(단축키 : T) 나서 화면에서 텍스트 있는 부분을 클릭하거나 하면 됩니다.)

3. 텍스트를 수정하셨다면, 아래 이미지에서 표시한 것처럼, "이 폴더에 넣으세요"하는 폴더를 선택합니다.
( 그냥 해당 레이어를 클릭하시면 선택됩니다. )
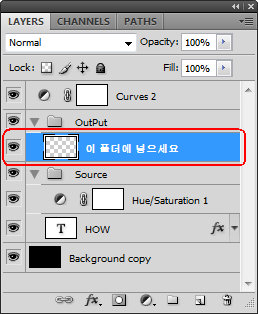
4. 3단계에서 해당 레이어를 선택한 상태에서, 단축키를 이용해서 현재 화면에 보이는 상태를 캡쳐하듯이 새로운 레이어로 만들어줍니다.
방법은.. Ctrl+A ==> Ctrl+Shift+C ==> Ctrl+V 하면 됩니다.
아래 이미지처럼 되어야지요.. ^-^;;

5. 툴바에서 마술봉(Magic Wand)을 선택합니다.
선택영역을 부드럽게 선택하기 위해서 Tolerance를 32정도로 설정합니다.

6. 배경의 까만 부분을 한번 클릭하고, O의 내부를 Shift키를 누른 상태에서 클릭해줍니다.
그렇게 되면, 글자를 제외한 배경 부분이 모두 선택이 되는 것이지요.. 본인이 입력한 텍스트에 맞춰서 배경을 모두 선택해주세요.
다음 단계로 넘어갑니다. ^-^;
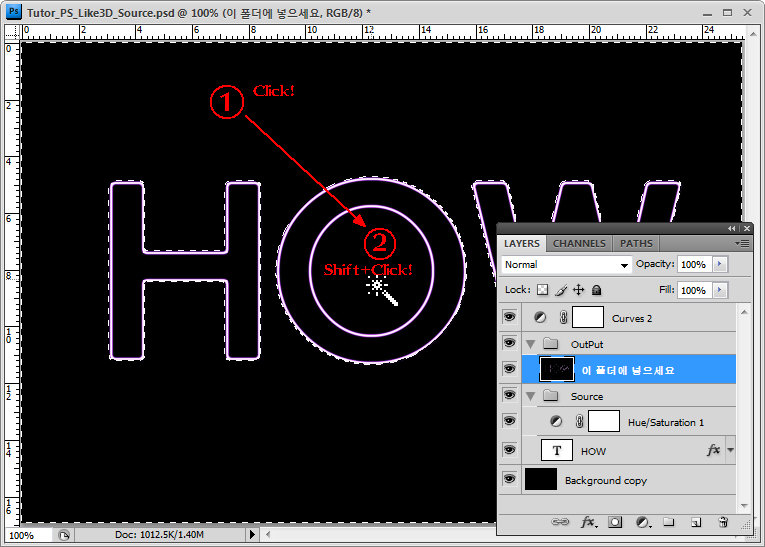
7. 윗단계처럼 글자를 제외한 모든 배경을 선택한 상태에서, 선택영역을 반전시켜서 글자를 선택영역으로 만든 다음,
선택 영역만 새로운 레이어로 만들겠습니다.
방법은.. Ctrl+Shift+i를 눌러서 선택영역을 반전 시키구요.. Ctrl+J를 눌러서 선택 영역을 새로운 레이어로 만들어줍니다.
아래 이미지처럼 되어야합니다. ^-^;

8. 그 다음 단계입니다.
Ctrl+Alt키를 누른 상태에서 위쪽 방향키(↑)를 연타해줍니다. 다다닥~~
저는 한 20번 정도 누른 것 같습니다. 그러면.. 레이어가 막 복제되면서... 한픽셀씩 위로 올라간 녀석이 생깁니다. 다다닥~~
그럼... 다 된겁니다. ㅎㅎ

9. 자.. 이제부터는 응용입니다.
솔직히.. 또 누군가가 물어볼 것 같아서.. 미리 답변 달아 놓는 셈입니다. ㅎㅎ
방향키를 위로만 누르면 입체감은 항상 90'로만 만들 수 있느냐? 라는 질문을 받을 수가 있겠군요..
그럼.. 답변은 이렇습니다.
위 7단계에서 선택영역을 새로운 레이어로 만든 후에, 바로 Ctrl+Alt+방향키(↑) 누르지 말고..
Ctrl+T를 눌러서 아래 이미지처럼 적당히 회전 시키준 다음에..
Ctrl+Alt+방향키(↑) 를 눌러주면.. 다른 방향으로 입체감을 만들 수 있습니다.
가끔.. Ctrl+T를 눌러서 회전시킨다음에 어떻게 이미지로 돌아가느냐는 질문을 받습니다.
그냥 엔터 치시면 됩니다. 아니면.. 화면을 더블클릭하셔도 되구요.. ^-^)v
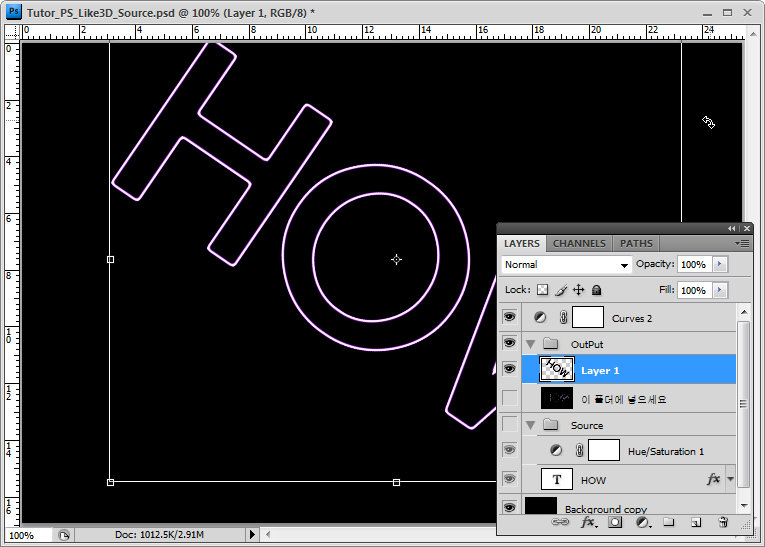
10. 유후~ 오른쪽 방향으로 입체감이 생겼습니다. ㅎㅎ
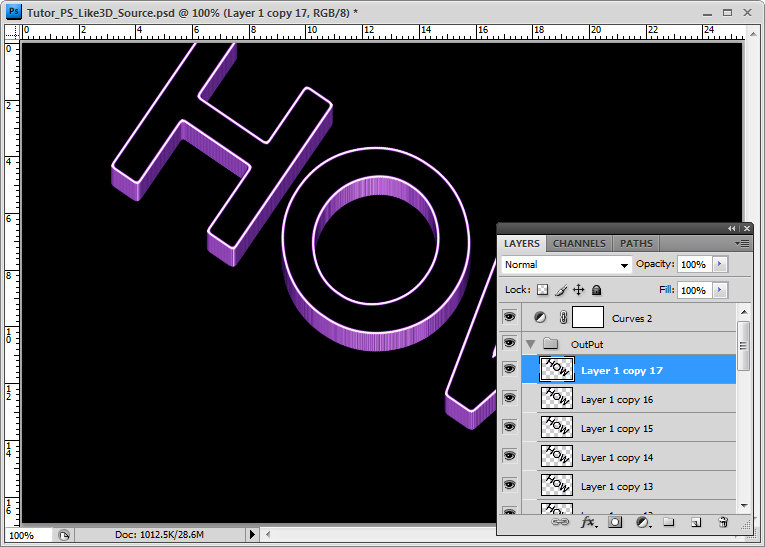
11. 이제 다시 Ctrl+T를 눌러서 Free Transform을 실행시키시고.. 원래대로 회전시켜주면 됩니다.
베뤼 굿~ ^^)b

12. 기분 내는 김에.. 색상을 바꾸고 싶으시면..
아래 이미지처럼, 레이터 팔레트 하단에 왼쪽에서 네번째 있는 조정레이어를 추가하시면 됩니다.
녹색으로 바꿔봤습니다.
아래 이미지의 맨 오른쪽에 있는 조정창(ADJUSTMENTS)의 아래쪽의 Colorize를 체크하시면 좀 더 쉽게 색상을 바꿀 수도 있습니다.
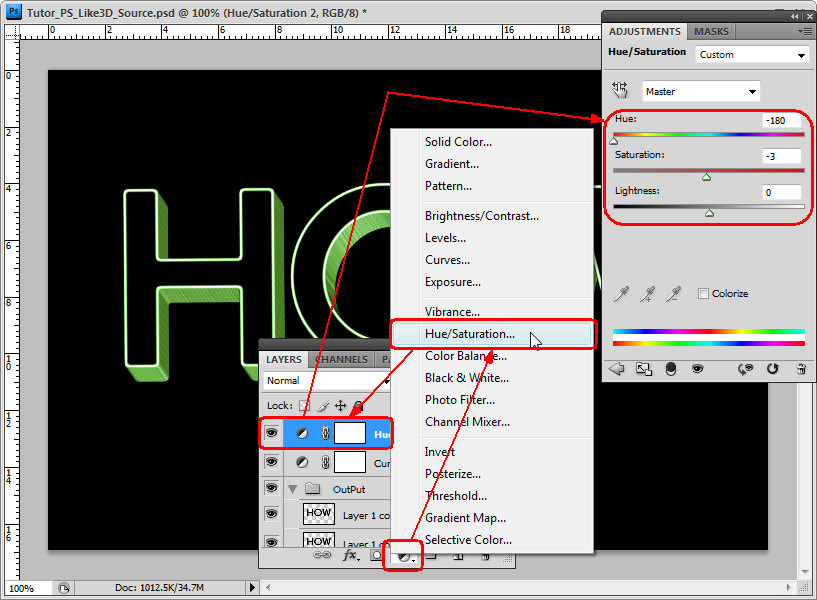
이상.. 친절한 설명의 아별이었습니다.
이건 퍼가셔도 되지만.. 출처는 꼭 표시해주셨으면 좋겠습니다. ㅎㅎ
출처 : 아별닷컴(http://www.abyul.com/zbxe/57755)
보너스~~
참 재밌는게.. 아래 이미지처럼.. 올가미툴(Lasso)로 대충 막 휘저어 넣은 선택영역도 이 효과를 주면 좀 심오해보인다. ㅋㅋ
아참! 아래 이미지처럼.. 막 너저분해서 마술봉(Magic Wand)로 선택하기 힘들면..
메뉴에서 Select > Color Range 에서 Shadows로 해서 선택하면 쉽게 선택이 된다.
1. 대충 막 휘저은 선택영역..
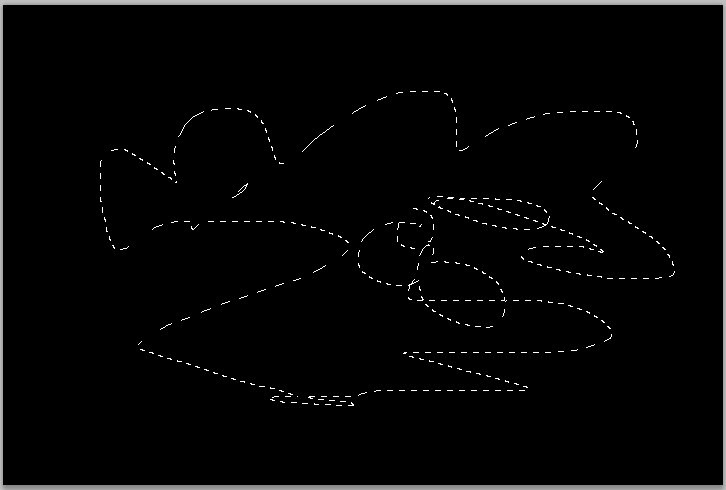
2. 위에서 막 휘저은 선택영역을 가지고, 효과를 적용한 결과물..
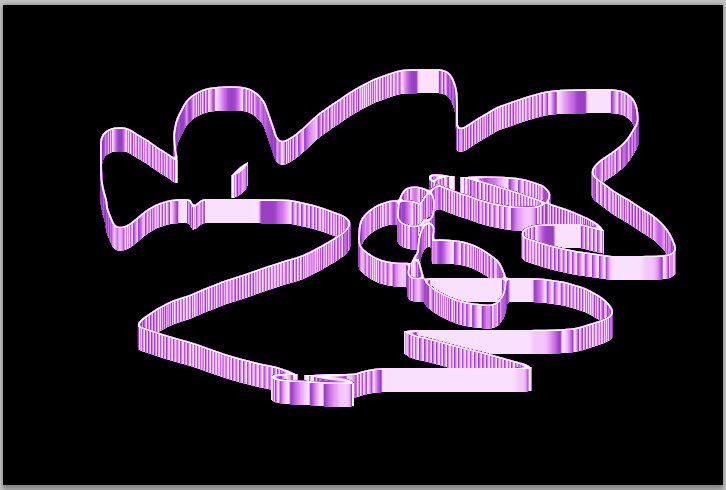
결론은.. ㅋㅋ
굳이 무거운 3D 프로그램을 돌리지 않아도 포토샵만으로 3D틱한 느낌을 낼 수 있는 팁입니다.
머.. 제가 만들어놓은 PSD파일을 다운 받아 보시면, 좀 더 쉽게 따라올 수 있을 겁니다.
다운 받기 : Tutor_PS_Like3D_Source.zip

자.. 설명 들어갑니다. ㅎㅎ
1. 위에서 다운 받은 파일을 여시면, 아래와 같은 레이어 구조로 되어 있습니다.
( 다운받기 : Tutor_PS_Like3D_Source.zip )

2. 위 이미지에서 보듯이.. abyul copy라는 텍스트 레이어를 수정해서, 원하는 텍스트를 입력하세요. 저는 HOW라고 입력해봤습니다.
( 텍스트를 수정하는 방법은 저 텍스트 레이어의 T부분을 더블 클릭하거나,
Type툴을 선택하고(단축키 : T) 나서 화면에서 텍스트 있는 부분을 클릭하거나 하면 됩니다.)

3. 텍스트를 수정하셨다면, 아래 이미지에서 표시한 것처럼, "이 폴더에 넣으세요"하는 폴더를 선택합니다.
( 그냥 해당 레이어를 클릭하시면 선택됩니다. )
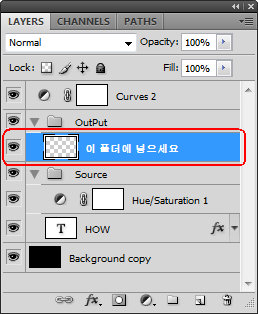
4. 3단계에서 해당 레이어를 선택한 상태에서, 단축키를 이용해서 현재 화면에 보이는 상태를 캡쳐하듯이 새로운 레이어로 만들어줍니다.
방법은.. Ctrl+A ==> Ctrl+Shift+C ==> Ctrl+V 하면 됩니다.
아래 이미지처럼 되어야지요.. ^-^;;

5. 툴바에서 마술봉(Magic Wand)을 선택합니다.
선택영역을 부드럽게 선택하기 위해서 Tolerance를 32정도로 설정합니다.

6. 배경의 까만 부분을 한번 클릭하고, O의 내부를 Shift키를 누른 상태에서 클릭해줍니다.
그렇게 되면, 글자를 제외한 배경 부분이 모두 선택이 되는 것이지요.. 본인이 입력한 텍스트에 맞춰서 배경을 모두 선택해주세요.
다음 단계로 넘어갑니다. ^-^;
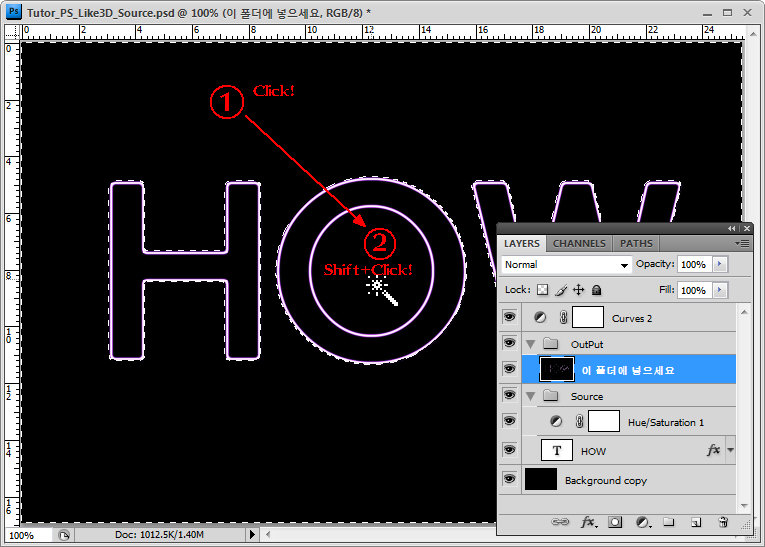
7. 윗단계처럼 글자를 제외한 모든 배경을 선택한 상태에서, 선택영역을 반전시켜서 글자를 선택영역으로 만든 다음,
선택 영역만 새로운 레이어로 만들겠습니다.
방법은.. Ctrl+Shift+i를 눌러서 선택영역을 반전 시키구요.. Ctrl+J를 눌러서 선택 영역을 새로운 레이어로 만들어줍니다.
아래 이미지처럼 되어야합니다. ^-^;

8. 그 다음 단계입니다.
Ctrl+Alt키를 누른 상태에서 위쪽 방향키(↑)를 연타해줍니다. 다다닥~~
저는 한 20번 정도 누른 것 같습니다. 그러면.. 레이어가 막 복제되면서... 한픽셀씩 위로 올라간 녀석이 생깁니다. 다다닥~~
그럼... 다 된겁니다. ㅎㅎ

9. 자.. 이제부터는 응용입니다.
솔직히.. 또 누군가가 물어볼 것 같아서.. 미리 답변 달아 놓는 셈입니다. ㅎㅎ
방향키를 위로만 누르면 입체감은 항상 90'로만 만들 수 있느냐? 라는 질문을 받을 수가 있겠군요..
그럼.. 답변은 이렇습니다.
위 7단계에서 선택영역을 새로운 레이어로 만든 후에, 바로 Ctrl+Alt+방향키(↑) 누르지 말고..
Ctrl+T를 눌러서 아래 이미지처럼 적당히 회전 시키준 다음에..
Ctrl+Alt+방향키(↑) 를 눌러주면.. 다른 방향으로 입체감을 만들 수 있습니다.
가끔.. Ctrl+T를 눌러서 회전시킨다음에 어떻게 이미지로 돌아가느냐는 질문을 받습니다.
그냥 엔터 치시면 됩니다. 아니면.. 화면을 더블클릭하셔도 되구요.. ^-^)v
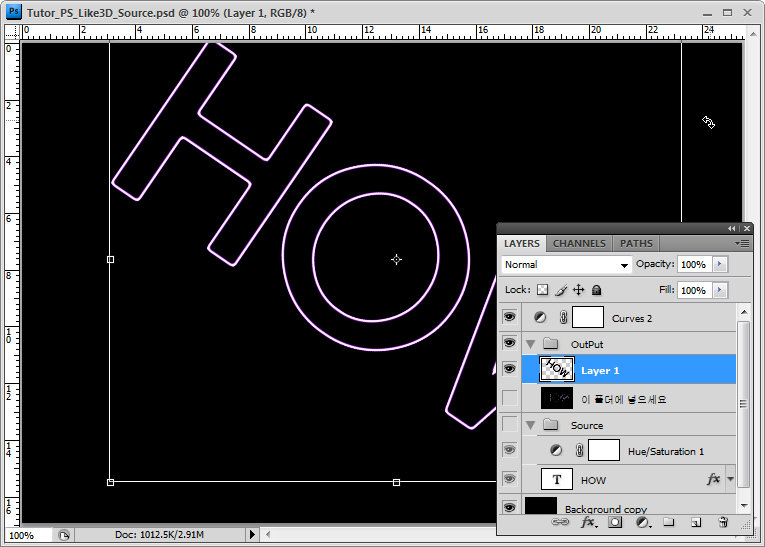
10. 유후~ 오른쪽 방향으로 입체감이 생겼습니다. ㅎㅎ
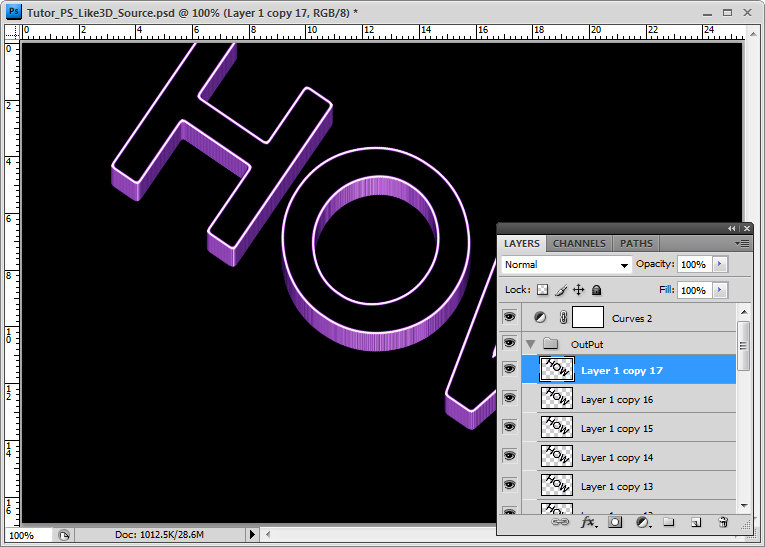
11. 이제 다시 Ctrl+T를 눌러서 Free Transform을 실행시키시고.. 원래대로 회전시켜주면 됩니다.
베뤼 굿~ ^^)b

12. 기분 내는 김에.. 색상을 바꾸고 싶으시면..
아래 이미지처럼, 레이터 팔레트 하단에 왼쪽에서 네번째 있는 조정레이어를 추가하시면 됩니다.
녹색으로 바꿔봤습니다.
아래 이미지의 맨 오른쪽에 있는 조정창(ADJUSTMENTS)의 아래쪽의 Colorize를 체크하시면 좀 더 쉽게 색상을 바꿀 수도 있습니다.
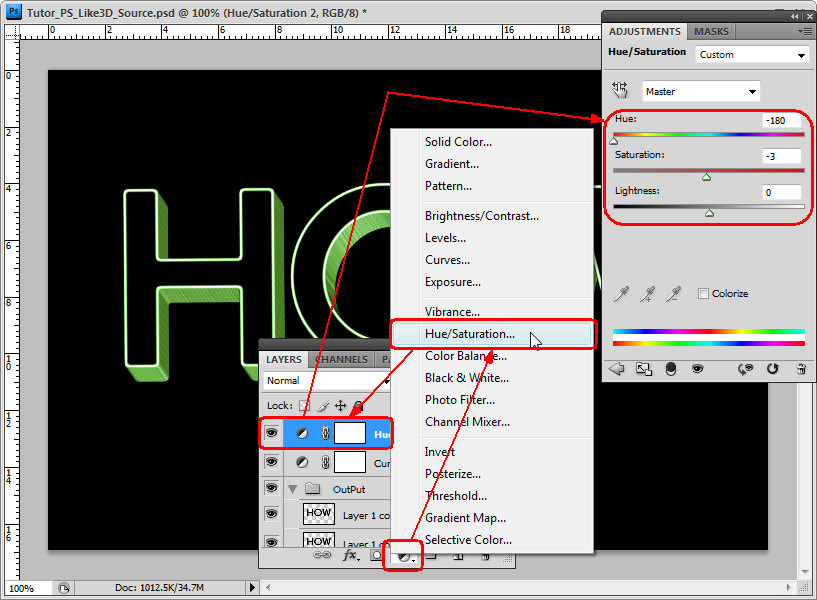
이상.. 친절한 설명의 아별이었습니다.
이건 퍼가셔도 되지만.. 출처는 꼭 표시해주셨으면 좋겠습니다. ㅎㅎ
출처 : 아별닷컴(http://www.abyul.com/zbxe/57755)
보너스~~
참 재밌는게.. 아래 이미지처럼.. 올가미툴(Lasso)로 대충 막 휘저어 넣은 선택영역도 이 효과를 주면 좀 심오해보인다. ㅋㅋ
아참! 아래 이미지처럼.. 막 너저분해서 마술봉(Magic Wand)로 선택하기 힘들면..
메뉴에서 Select > Color Range 에서 Shadows로 해서 선택하면 쉽게 선택이 된다.
1. 대충 막 휘저은 선택영역..
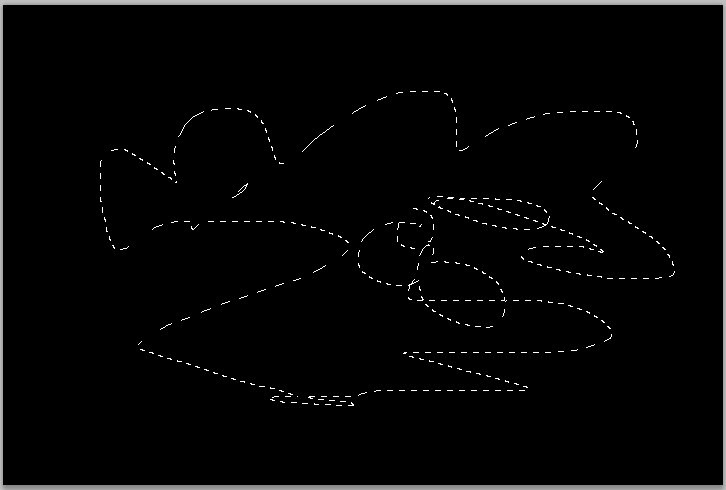
2. 위에서 막 휘저은 선택영역을 가지고, 효과를 적용한 결과물..
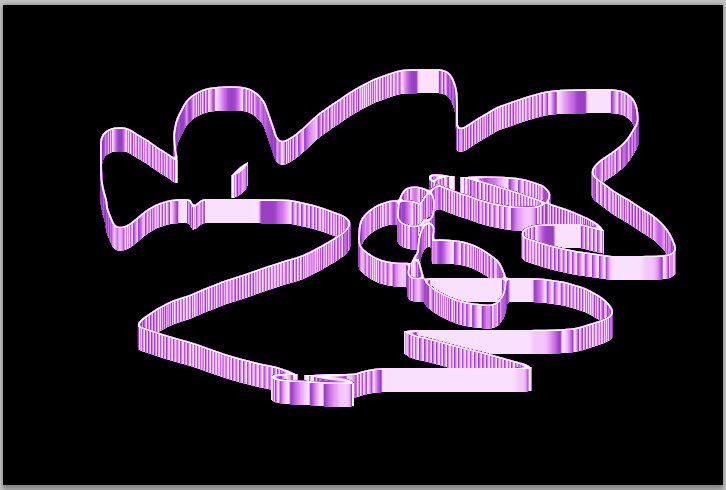
결론은.. ㅋㅋ

- Tutor_PS_Like3D_Result.jpg (94.8KB)(50)
- Tutor_PS_Like3D_Source.zip (72.8KB)(152)
- Tutor_PS_Like3D_001.jpg (27.5KB)(59)
- Tutor_PS_Like3D_002.jpg (85.0KB)(38)
- Tutor_PS_Like3D_003-1.jpg (29.1KB)(48)
- Tutor_PS_Like3D_004.jpg (88.9KB)(31)
- Tutor_PS_Like3D_005.jpg (24.4KB)(31)
- Tutor_PS_Like3D_006.jpg (101.1KB)(45)
- Tutor_PS_Like3D_007.jpg (89.3KB)(29)
- Tutor_PS_Like3D_008.jpg (91.6KB)(36)
- Tutor_PS_Like3D_009.jpg (91.6KB)(40)
- Tutor_PS_Like3D_010.jpg (94.9KB)(28)
- Tutor_PS_Like3D_011.jpg (107.6KB)(58)
- Tutor_PS_Like3D_012.jpg (124.7KB)(56)
- Tutor_PS_Like3D_013.jpg (34.1KB)(42)
- Tutor_PS_Like3D_014.jpg (71.0KB)(28)

