오랫만에 제작하는 튜터리얼이라 살짝 긴장됩니다. ㅋㅋ
오늘 다룰 주제는 흑백 사진 만들기입니다.
단순하게 Image > Adjustments > Desaturate (단축키:Ctrl+Shift+U) 하는 방법이 있겠으나..
매우 추천하지 않는 방법 중에 하나입니다.
아래의 채널믹서를 통한 결과물과 비교해 보면, 왜 추천하지 않는지 알 수 있습니다. ㅋㅋ
본 강의에 사진을 제공해주신 분은.. 개인적으로 친분이 있는 윤소영 아나운서입니다. ㅎㅎ
(사진도 제가 직접 찍은 사진입니다. 스튜디오를 임대했었지요.. ^^;)
그럼.. 시작하겠습니다.
일단 원본 사진을 보겠습니다. 붉은 톤이 강한 사진이지만, 별도의 보정 없이 바로 흑백으로 만들어 보겠습니다.
메뉴에서 Image > Adjustments > Channel Mixer를 선택하고, 옵션창에서 Monochrome를 체크하고 아래와 같이 세팅합니다.
이렇게 세팅하는 이유는 이따 맨 아래에 따로 정리하겠습니다.
위와 같은 세팅으로 Channel Mixer를 적용한 결과물입니다.
살짝 뽀얀한 결과물을 확인할 수 있습니다. Desaturate와는 비교가 안 됩니다. ㅎㅎ 

이대로도 좋지만, 좀 밋밋한 구석이 있으므로, 색상을 살짝 넣어 보겠습니다.
메뉴에서 Image > Adjustments > Hue/Saturation을 선택하고 color를 체크한 다음, 적당한 색으로 채워줍니다.. ㅎㅎ
이미지에 바로 적용해도 되지만, 저는 Adjustment Layer를 추가하여 원본은 보존하는 방식으로 진행했습니다. 이 방법을 권장합니다.
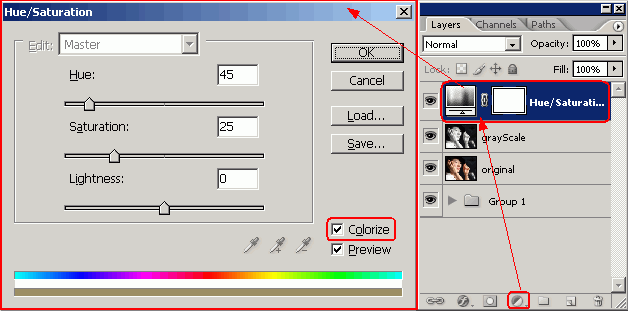
색상을 입힌 결과물입니다.
살짝 뽀다구 납니다. ㅎㅎ
또, 여기서 끝낼 수 있지만, 원본 레이어를 복사하여 최 상위 레이어로 옮기고, 불투명도를 조절하면, 살짝 더 부드러운 이미지를 얻을 수 있습니다. ㅎㅎ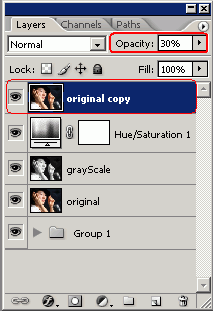
아주 살짝 색상이 풍부해졌습니다. ㅎㅎ 
적당한 타이포를 넣으면 완성..
바탕화면으로 써도 되고, CD 자켓으로 써도 되겠습니다. ㅎㅎ
** Channel Mixer에 대한 추가 설명 **
▲ Channel Mixer를 이용한 흑백 전환법
메뉴에서 Image > Adjustments > Channel Mixer에서 Monochrome을 체크해주면 흑백으로 전환되고, 각 채널 조정 수치의 합이 100%를 넘지 않는 선에서 조정해주면 된다.
* 일반적으로 많이 사용되는 채널 믹싱 ( RGB : 50%, 50%, 0% )
* 극적이 효과를 원한다면, blue를 -200%로 없애고, Red와 Green의 합이 300이 되게 조정해 보자. (예:150,150,-200)
->인물사진에서의 Red채널은 명도 정보가 약하다. ( 좀 많이 밝다. 피부에 전체적으로 붉은 톤이 많다는 얘기다. )
따라서 Red 채널의 조정 수치를 높일 수록 사진은 뽀얀해진다. ㅋ 부드러운 분위기의 인물사진을 원할 경우, RGB채널을 70%,30%,0% 정도로 섞어 주면 된다.
Blue를 사용하면 입자가 거칠어지기 때문에 Blue채널은 좀 처럼 사용하지 않는다.
COPYRIGHT ⓒ 2006 abyul.com. ALL RIGHTS RESERVED.
뽀너쑤.. 제가 만든 바탕화면입니다.. ㅎㅎ (1280*1024px)

- gray001_original.jpg (60.8KB)(18)
- gray002_ChannelMixer001.gif (7.0KB)(102)
- gray003_CMixer_output.jpg (42.5KB)(19)
- gray003_DeSatuation_output.jpg (44.1KB)(22)
- gray004_HueSaturation.gif (17.6KB)(20)
- gray005_CopyOverOrginal.gif (10.6KB)(20)
- gray006_result1.jpg (60.6KB)(20)
- gray006_result2.jpg (59.5KB)(18)
- gray007_final.jpg (66.1KB)(19)
- wall_sy_by_abyul.com_1280px.jpg (536.4KB)(19)

