주 제 : 인물 사진 리터칭 총 정리하기
저작권자 : 아별닷컴( http://abyul.com )의 주인장 오주원(abyul@paran.com)
사용범위 : 비상업적 용도에 한해, 출처와 저작권을 표기하는 조건으로 다른 곳에 게시 가능.
초 상 권 : 아는 후배L로 부터 사용 허가를 받음 ^-^;;
제작일시 : 2007.03.14 02:24am
■ Step0. 사진 준비. 하드를 뒤져서 적당한 사진을 구함.
아는 후배 사진. 초상권 사용을, 튜터리얼 제작 후 강제함. ^^;;

■ Step1. 톤 정리
( 인물 사진에서 붉은 기운이 강할때 적용해 주세요. 화이트 밸런스가 잘 맞았다면 Step1은 패스~해주세요.. ^0^)
1. Ctrl+J를 눌러 복사본을 하나 만든다.
(만약을 위해서 원본은 항상 보존해 놓는 것이 좋다.)
2. 우선 색상/채도(Hue/Satuation) 조정 툴을 사용해서 붉은 색을 노르스름하게 변경해준다.
2-1. Hue/Satuation (Ctrl+U) 에서 Red 색상을 아래와 같이 설정해준다.
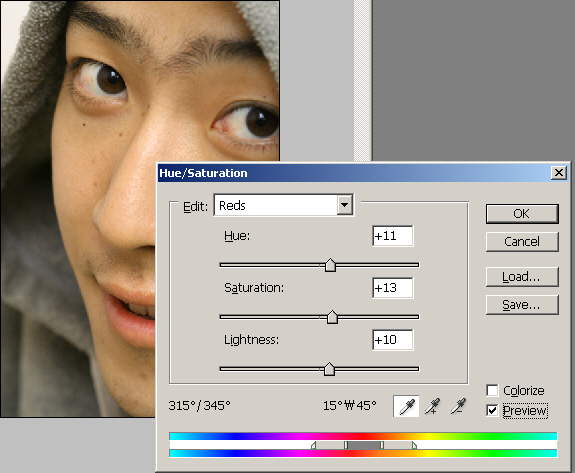
2-2. 그런 다음, Yellow 채널을 아래와 같이 설정해준다.
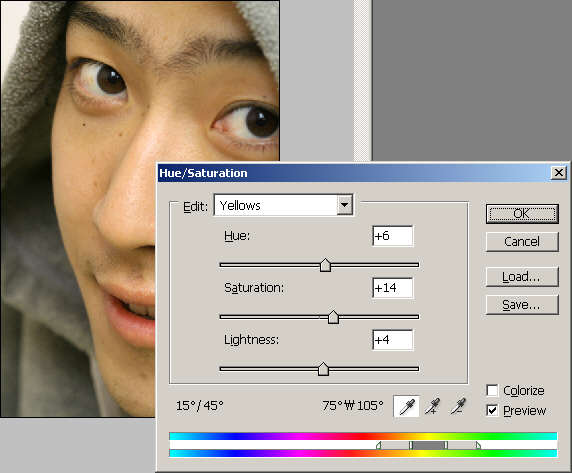
3. 앞에서 노랗게 만든 녀석을 커브(Curve)를 이용해서 원래 피부톤으로 만들어준다.
Blue Channel을 전체적으로 늘려주면, 노란색이 감소하면서 제 색을 찾게 된다.
3-1. Cure (Ctrl+M)에서 blue채널을 선택하고 아래와 같이 세팅해준다.
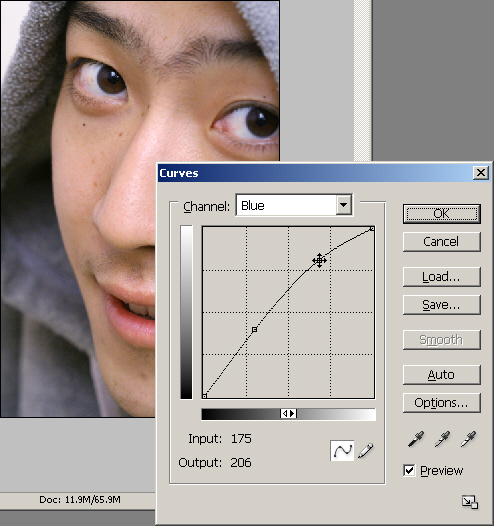
3-2. Master 채널에서 아래와 같이 살짝 조절해준다.

4. Ctrl+Shift+e를 눌러서 모든 레이어를 하나로 합쳐준다. Merge Visibile.
5. Ctrl+Shift+S를 눌러 psd파일로 저장해준다.
■ Step2. 피부의 점 &잡티 제거
1. Tool Bar에서 Healing Brush Tool을 선택한다.
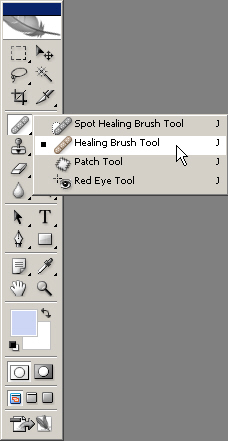
2. Brush Size를 점을 지울 정도의 크기로 조정하고, Hardness를 0으로 해준다.

3. 점이 있는 바로 옆의 깨끗한 피부를 Alt+클릭하여 Source Point를 지정해준다.
4. 이제 점을 클릭하면 점이 없어지는 것을 볼 수 있다. 눈에 거슬리는 모든 점을 없애주자.
5. 피부의 흠(?)도 똑같은 방법으로 없애준다.

■ Step3. Stamp 툴로 파운데이션 발라주기..
1. Stamp툴, 옵션바에서 Mode는 Lighten으로 해주고, Opacity는 20%정도, Use All Layers를 체크, Aligned는 해제
Sample All Layers를 체크(이걸 체크해야 빈 레이어에서의 작업 가능하다.)
사진 위에 새로운 빈 레이어를 만들고, 빈레이어에서 작업..
* 예전에 Brush툴로 작업할때 보다 훨 쉬움. (Stamp툴은 브러쉬와의 상대 위치로 색상을 자동 픽업해주므로..)


2. 파운데이션 작업을 마쳤다면, 원본을 복사해서 맨 위쪽으로 옮기고, Opacity를 40~60%정도로 줄여줍니다.
이런 작업을 통해, 원래 피부의 질감을 살릴 수 있습니다. 파운데이션만 하면.. 뽀샵질 확~ 틀킴.. ㅋ

3. Ctrl+A를 눌러 전체를 선택한 다음, Ctrl+Shift+C를 눌러 Copy Merged 해준다.
4. Ctrl+V를 누르면 레이어가 합쳐서 카피된 내용이 새로운 레이어로 만들진다.
■ Step4. 피부에 영향이 덜 주는 샤프닝 기법.. Edge Sharpen기법..
1. Red Channel을 Ctrl+클릭으로 밝은부분만 선택, Ctrl+Shift+I를 눌러서 어둔 부분만 선택
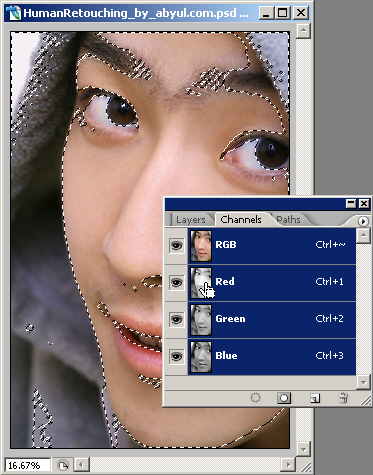
2. Ctrl+J로 새 레이어로 만들고, Unsharp Mask (메뉴에서 Filter > Sharpen > Unsharp Mask ) 적용..
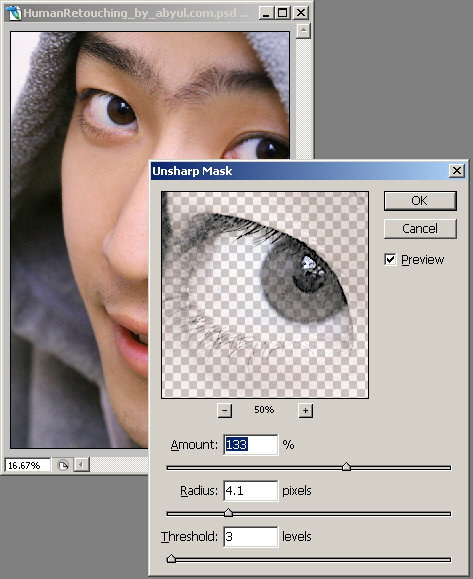
■ Step5. 웹용 이미지의 다단계 리사이즈
1. 리터칭을 마치고, Unsharp Mask를 50/1/3을 적용한다.
2. 1000픽셀 만큼 이미지를 줄여주고, Unsharp Mask를 50/0.8/3 정도 적용해준다.
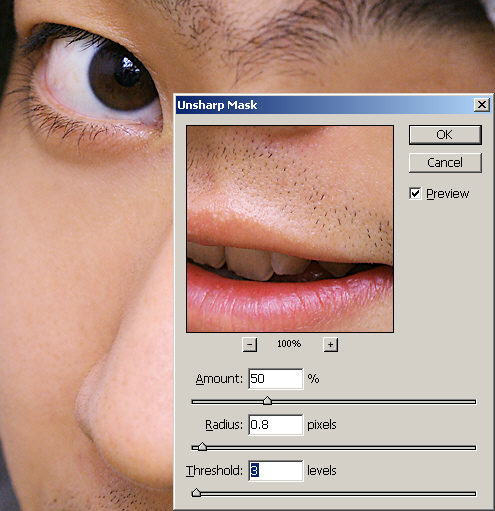
3. 다시 1000픽셀 만큼 이미지를 줄여 주고, Unsharp Mask를 50/0.5/3 정도 적용해준다.
4. 마지막으로 650픽셀 정도로 이미지를 줄여 주고, Unsharp Mask를 250/0.2/3 정도 적용해준다.
* 여기서 threshold는 샤픈시 발생하는 노이즈를 감소시켜주는 역할을 하는 양을 말한다.
cf. 인화시의 샤프닝은 최종 보정 후, 대략 90/1/3 정도로 해주는게 적당하다.
■ Step6. 전체적으로 톤을 한번 더 수정해준다.

* 최종 완성 본 *

* 최초 원본과 최종 완성본의 비교 *
내용추가(2008.02.28 0:31am)
댓글과 쪽지로 질문 받았던 내용을 정리해서 본문에 추가합니다.
참고하세요. ^0^*
---------------------------------------------------------------------------------------------------------------
▲Question.
피부톤을 바꿀 때 Hue/Saturation으로 색상을 바꾸고
Curve로 BLUE를 추가한 특별한 이유라도 있나요?
무슨 차이가 있는지 좀더 상세히 알고 싶습니다.
■Answer.
피부톤 정리시에 대한 부연 설명 드릴께요.
일단.. 투명한 피부(좀 하얗고 맑은? ㅋㅋ)를 만들고 싶었구요..
( RAW파일이라면 색온도를 조정하면 될 텐데.. jpg파일이라서요..
cs3에서는 open as를 이용하는 방법도 있겠지만.. 그 방법은 여기서는 일단 제외하구요..)
투명한 피부를 만들기 위해서는 여러 방법이 있겠습니다만.. 제가 선택한 방법은..
피부톤을 하얗게 만들기 위해, 피부톤의 많은 부분을 차지하고 있는 Red채널을 노랗게 만든 다음..
보색인 블루를 높여서 피부쪽에 비중을 높게 주고 명도를 높인 것이라고 보면 되겠습니다.
마스크 작업을 통하면 좀 더 정밀한 보정이 가능하겠지만.. 효율성을 위한 조치라고 생각해주시면 되겠습니다.
감사합니다.
---------------------------------------------------------------------------------------------------------------
▲Question.
스탬프 부분에서 파운데이션 작업이 안돼는데요...
새로운 레이어에 엷게 칠해지긴 하는데 그레이어를 보이게하던 숨기던 아무런 차이가 없습니다.
■Answer.
불투명도를 20%로 줄이고 드로잉 모드를 Lighten으로 해놨기 때문에 한 두번 문질러서는 잘 표시가 안납니다.
브러시 사이즈를 크게(150~250px정도?)해서 볼따구와 이미 등 넓은 영역의 그늘을 부드럽게 제거해주시구요.. 이건 한 두번만 문질러서 소프트하게..
그런 다음 땀구멍이나, 흠집(^^?), 코밑이나 광대뼈 밑의 그림자는 브러쉬 사이즈를 조금 줄여서 (30~50px정도?) 여러번 문질러 주세요..
브러시 사이즈를 조절하는 단축키는 [과 ]입니다. 이거 안 쓰면 무쟈게 불편합니다.
작업하시는 부위가 달라지면 그 때마다 Alt+클릭해서 Stamp툴의 소스 영역을 지정해주셔야합니다.
같은 부분을 반복 작업하실 경우는 한번 지정으로 가능합니다. 물론 같은 부분이라도 영역이 넓다면 상하좌우 할 때마다 새로 지정해주는 것이 좋겠지요..
피부 상태에 따라 달라지겠지만.. 저는 광대뼈 같은 경우 7~8회 정도 문질러 줍니다.
또 문의 사항이 있으시면 댓글 남겨주세요.. ^0^*
---------------------------------------------------------------------------------------------------------------
▲Question.
스탬프 부분이 이해가 잘 안가네요. 클론스탬프인데 복사할 부분은 어디를 찍어야하죠?
사실 스탬프 부분은 전체적으로 이해가 안갑니다. ^^;
■Answer.
파운데이션 작업에 대한 설명이 너무 간단했지요? 제가 개인적으로 작업노트 같은 느낌으로 적어놓은거라서요.. ^^;
제가 파운데이션이라고 표현했는데요.. 기본적으로 피부의 얼룩이나 그림자 등을 밝은 피부톤으로 덧칠해서 안보이게 하는 방법입니다.
새로운 빈레이어(Ctrl+Shift+N)를 만들어주고요.. stamp툴 선택하고 옵션에서 mode를 lighten으로 해줍니다. 모드를 라이튼으로 해준 이유는 피부의 얼룩이나 점 또는 그림자 등은 대부분 피부보다 어둡기 때문이지요.. 불투명도(Opacity)를 20%로 설정한 이유는 한번의 브러쉬질로 끝내면 어색하기 때문에.. 여러번 덧칠하는 작업을 하기 위해서입니다. 화장하는 것과 똑같아요.. 좀 짙은 얼룩은 여러번 터치해주고.. 깨끗한 피부는 가벼운 브러쉬질만 해주는 그런 느낌.. ㅎㅎ
계속해서 스탬프툴 옵션에서, Sample All Layers를 꼭 체크해주셔야합니다. 그래야 화면에 보이는 곳의 피부색을 픽업해서 빈 레이어에 스탬프툴로 브러쉬질을 해 줄 수 있습니다.
스탬프툴을 사용할때는 얼룩이 있는 옆의 괜찮은 피부에 마우스를 위치시키고 Alt+클릭해서 색상을 픽업해줍니다. 그리고 나서 얼룩부분에 대고 브러쉬질 해주면 괜찮은 피부에서 픽업한 색상으로 색칠이 되지요.. 한번 픽업하면 픽업한 위치와 처음 브러쉬질을 해준 곳의 상대 위치를 기억해서 다음 브러쉬질때 같은 상대거리에 있는 피부색을 픽업해옵니다. 말로 설명하려니 어렵네요..^^;
alt+클릭 & 브러쉬질, alt+클릭 & 브러쉬질, alt+클릭 & 브러쉬질의 반복이라고 할 수 있습니다.
---------------------------------------------------------------------------------------------------------------
▲ Question.
강좌를 따라하며~
안녕하세요.
뒤늦게 강좌 정말 유용하게 배웠습니다.
한가지 질문드릴 내용은 리사이즈시 언샵줄때 3000*2000이미지라고 하면 1000으로 줄여주기전 몇단계를 더 줄여주시는지 또, 언샵 수치를 어떻게 주시는지 궁금합니다.
정말 여러 강좌가 있었지만 저에게는 아별님의 강좌가 제일 맘에 들었습니다. 다시감사를..
▲ Question.
인물사진 리터칭 종합편 에서여
이해가 안가는점있어서 문의드립니다
웹용이미지 다단계 리사이즈에서요
4번의 언샾마스크를 해주는건가여
글구 픽셀만큼 이미지를 줄여주면서 언샾마스크 해준다구나왓는데
어떻게 줄이는건지 모르겠어여 1000픽셀에서 650 픽셀로줄이는거여
인화시는 한번만 해주면돼는건가여
■Answer
안녕하세요? 아별입니다. ^0^*
음.. 다단계 리사이즈는요.. 사실 의견이 분분한 방법 중에 하나입니다만.. 다단계가 좋은지 한번에 줄이는게 좋은지.. 어떤 알고리즘을 적용하는게 좋은지는 정답이 없습니다
. 제가 주로 사용하는 방법을 참고하시라고 적어드린겁니다.
강좌에선 Unsharp Mask를 4번 적용했는데요, 정리하면 아래와 같습니다.
1. 원본 상태에서 : 50/1/3
2. 1000픽셀만큼 줄이고 : 50/0.8/3
3. 다시 1000픽셀만큼 줄이고 : 50/0.5/3
4. 650픽셀로 줄이고 : 250/0.2/3
저 같은 경우 캐논350D로 찍은 가로 사진(800만화소)의 경우 아래와 같은 단계로 리사이즈해주면서 언샵마스크를 적용시켜줍니다.
(원본사이즈 : 3456*2304)
1. 3456px : 50/1/3
2. 2400px : 50/0.8/3
3. 1200px : 50/0.5/3
4. 720px : 250/0.2/3
꼭 1000픽셀씩 줄일 필요는 없고.. 대략 그 정도가 되겠습니다.
사진에서 머리카락의 두께가 차지하는 정도의 픽셀 단위라고 생각하시면서 줄이시면 될 것 같습니다.
이것도 정답은 없습니다. 사진마다 다 다를 수도 있지요.
저는 그저 가이드라인을 제공해드린 것입니다.
그리고 인화시는 리사이즈를 할 이유가 없습니다.
색감 보정이나 머.. 이런 저런 편집을 하시고 나신 뒤에, 인쇄소로 보내시기 바로 직전에 90/1/3 정도 언샵마스크 한번 때려주시고 보내주시면 전체적으로 인화가 깨끗하게 됩니다.
도움이 되셨기를 바랍니다.
즐거운 하루 되세요. ^^)/
---------------------------------------------------------------------------------------------------------------
내용추가(2008.03.27 1:01am)
지난달 내용 추가한 이후로, 댓글과 쪽지로 질문 받았던 내용을 정리해서 본문에 추가합니다.
참고하세요. ^0^*
---------------------------------------------------------------------------------------------------------------
▲Question.
님께서 강좌에 올려주신 글 잘 보았습니다.
헌데 따라하다가 한가지 궁금한 것이 생겨서 쪽지를 보냅니다.
스텝5 웹용이미지 다단계 리사이즈를 행하기 전에 스텝4까지 해오던 작업레이어 그대로 유지하면서 하는건가요? 아니면 모두 하나의 레이어로 합쳐놓구 이미지전체를 대상으로 언샵마스크를 행하는 것인지요?
■Answer.
음..
Step5의 다단계 리사이즈에 대해서,
Step4에서 어두운 부분만 선택하고 새로운 레이어로 만들어 준다음 샤픈 준 레이어가 아직 살아있어서 그 녀석이 신경쓰이시나보군요..
원래 정석은 어두운 부분에 언샵마스크를 적용해준 다음.. 합쳐주고..
다시 리사이즈하고.. 다시 어두운 부분 떼어내서 업샵마스크 적용해주고.. 합쳐주고.. 다시 리사이즈 하고.. ......
입니다만.. 안 합쳐주고 어두운 부분 떼어낸걸 놔두고 쭉 리사이즈 & 샤픈 적용해도.. 크게 차이는 없습니다. 약간의 미세한 차이랄까..
그래도 정석대로 하는게 좋겠지요..
리사이즈 부분은 액션을 만들어 놓고 실행시키면 편합니다.
감사합니다. ^0^*
---------------------------------------------------------------------------------------------------------------
▲Question.
첫번째 궁금한점이
도장툴을 이용하여.. 파운데이션 작업의 2번 항목입니다.
원본 복사한 다음 맨위로 옮기는 작업을 어떻게 해야 하나요? (-.-;)
두번째는 제가 포토샾 7.0을 사용하는데.. sample all layers 라는 항목에 체크를 하라고 하셨는데.. 아무리 찾아보아도 찾을 수가 없어요 T.T
여유 되시면 ... 좀 가르쳐 주십시요.. ^^
■Answer.
Ctrl+J누르셔서 복제레이어를 만드시구요,
곧바로 Ctrl+Shift+] 누르셔서 최상위 폴더로 이동시켜주세요.
(원래는 드래그해서 최상위로 옮겨도 되지만 좀 색다르게 단축키로 옮기는 방법을 설명드립니다.)
제가 CS버전까지는 Uninstall Version으로 확인해봤는데요.. CS버젼까지는 Sample All Layers가 있더라구요..
7.0은 확인을 못 해봤는데.. 음.. 솔직히.. CS3버젼을 깔아서 쓰시라고 말씀드리고 싶습니다.
하다못해 CS2만이라도.. ㅠ_ㅠ 가볍고.. 로딩속도 빠르고.. 다양항 기능이 있는 CS3.. 적극 추천입니다. ^^)b
---------------------------------------------------------------------------------------------------------------
▲Question.
Step1의 4번5번을 그냥 ctlr+c 하고 ctlr+v해도 되지 않나요? 뭐가 다른건가요?
■Answer.
음.. Step1의 톤정리에서 4,5번 항목의 Ctrl+A -> Ctrl+Shift+C -> Ctrl+v는 그냥 안하셔도 됩니다.
Ctrl+Shift+e를 눌러서 Merge Visible해서 하셔도 되고,
또는 그냥 두개 레이어가 있는 상태에서 다음 스텝으로 넘어가셔도 됩니다.
제가 Ctrl+Shift+C해서 Copy Merged를 하고 Ctrl+v로 새로운 레이어로 만들어 준 이유는..
저는 톤 정리할때, 사진에 직접 색상이나 커브 조정을 하지 않고, 조정레이어를 사용했었기때문입니다.
강좌에서 조정레이어에 대한 설명은 생략했는데..
제가 올린 다른 강좌들은.. 거의 조정레이어를 사용했습니다.
이미지에 직접하시는 것보다 조정레이어를 활용하시라고 권장해드리고 싶습니다.
조정레이어를 사용해야하는 이유를 설명하자면 장황하지만.. 간단히 설명드리면..
1. 원본이 보존된다.
2. 조정레이어의 불투명도를 조정하므로써 차후에 효과의 반영정도를 변경할 수 있다.
3. 조정레이어를 더블클릭하면 세부 옵션을 언제든 수정 가능하다.
4. 같은 조명, 같은 노출 상태에서 찍은 사진은 동일한 조정레이어를 드래그&드롭하므로서 동일한 효과를 얻을 수 있다.
이상입니다.
혼란을 드려 죄송합니다. ^-^;;
아참.. 그리고 보니.. Ctrl+A -> Ctrl+Shift+C -> Ctrl+v 단계는 오히려, Step3의 파운데이션 작업을 마친후 Step4로 넘어가기 전에 해주어야 하는군요.. 고걸 빼먹었습니다. OTL
제 홈페이지 게시물은 수정해놓겠습니다만.. 이 게시물을 수정할지..는 고민을 좀.. ^-^;;
즐거운 하루 보내세요.. ㅎㅎ
---------------------------------------------------------------------------------------------------------------
| |








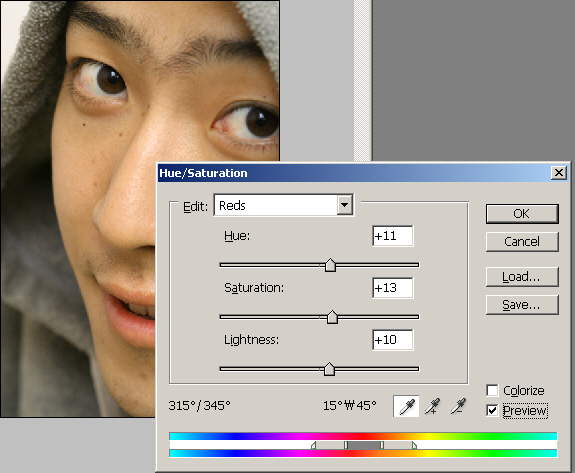
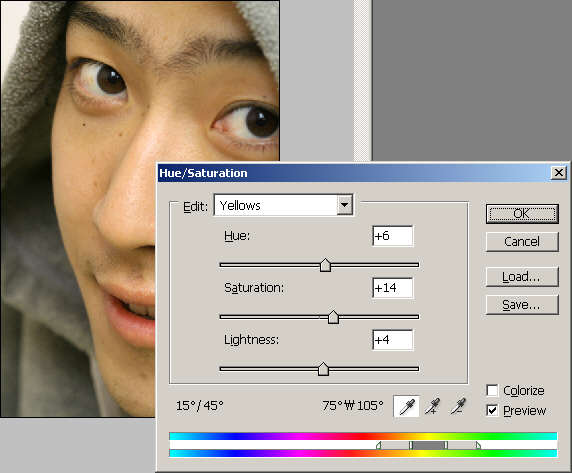
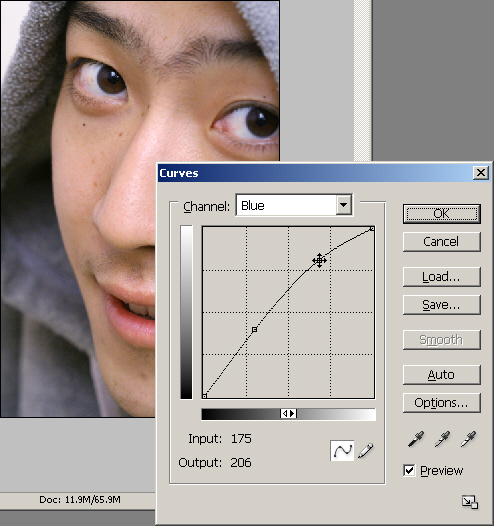

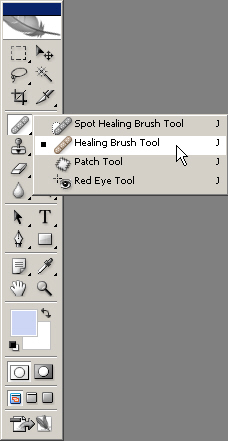





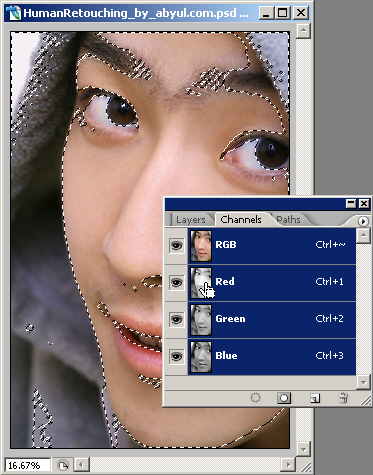
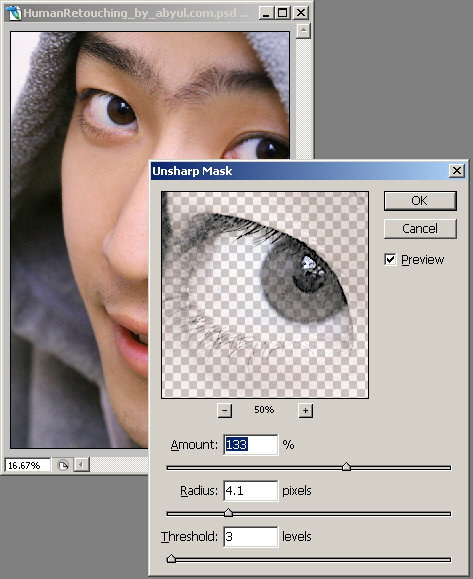
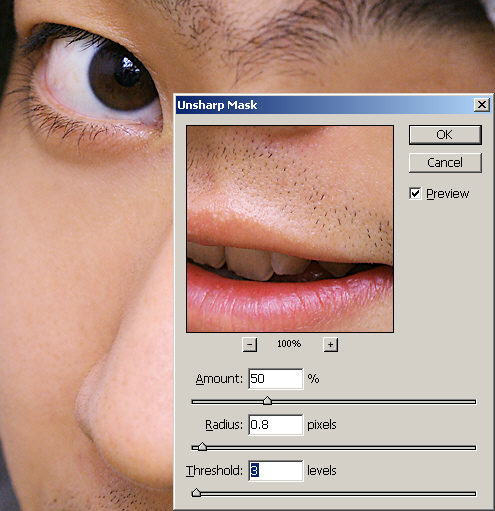



잘보았습니다 친절하신 명강의네요 ㅎㅎ
Unsharp Mask 어디신지 모르시는 저같은 분들 ㅜㅡ
filter--sharpen--Unsharp Mask 입니다
다음에도 멋진 강의 부탁드립니다 ~~